In Visual Basic 6, a windows application may have more than one window. Most of the Windows applications contain several windows. You can make a multiple windows software by adding some forms to your project as because forms are nothing but the windows of the final product.
Adding a form to your existing project
To add a form, go to Project >Add Form from the menu bar of the IDE. A window will appear to choose a form template.
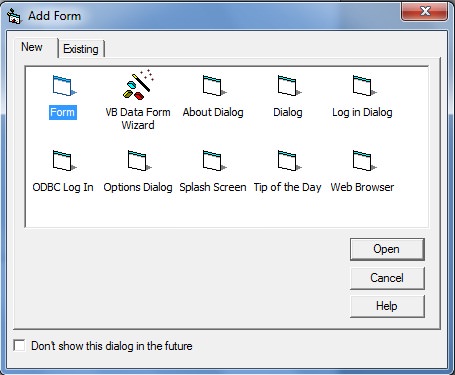
You may change the Name property of the added form for your advantage. Remember, the forms are considered as objects.
Showing a form
You can show the newly added form using the Show method.
Syntax
Form.Show [Modal], [Owner form]
[Modal] means whether the form is modal or not. A modal form forces you to stay on the form until you close it or enter some data. You may have noticed this kind of form in several windows programs.
[Owner form] constant determines which form to be set as the owner form.
Example
You can make a form visible using any one of the following:
- Form2.Show
- Form2.Show vbModal
- Form2.Show vbModeless
- Form2.Show vbModal, Form1
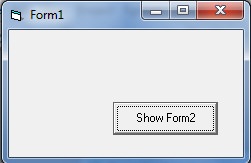
Example
'in Form1
Private Sub cmdShowForm2_Click()
Form2.Show vbModal
End Sub
'in Form1
Private Sub cmdShowForm2_Click()
Form2.Show
Unload Me 'unloads the current form
End Sub
Unloading a form
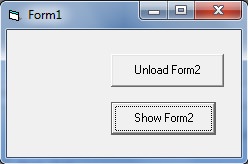
'in Form1
Private Sub cmdUnloadForm2_Click()
Unload Form2
End Sub
You can also use the Hide method.
Example
Form2.Hide
When you unload a form, it releases the memory which was allocated for the form. But the Hide method only hides the form, it doesn’t unload it from the memory.
Controlling a form from another form
You can change the properties of another form.
Example
'in Form1
Private Sub Command1_Click()
Form2.BackColor = vbBlue
End Sub
You can even set the controls’ properties which are on another form.
Example
'in Form1 Form2.Text1.Text = "Welcome!"
In the next lesson, you’ll learn about the splash screen which is a special form template.
